ゲーマー御用達のコミュニケーションツールDiscordがPlayStation5®にて利用可能に。PlayStation Networkアカウントと連携することで、PS5でDiscordのフレンドとボイスチャットができるようになる。
<以下、ニュースリリースより>
Discordは、約8年間にわたり、PC、モバイル、家庭用ゲーム機でお気に入りのゲームをプレイしながら会話をするための場所として、多くのユーザーにご利用いただいてきました。そして今回、Discordが新たにPS5でも利用可能になったことで、世界中のより多くのプレイヤーがどこにいてもフレンドとつながり、大好きなゲームをプレイできるようになりました。
PS5で遊んでいる間は、Discordのフレンドと日常からゲームまでさまざまなことをチャットしたり、PCやスマートフォン、その他のDiscord対応ゲーム機でプレイしている人たちと一緒になって、マルチプレイを楽しんだりすることができます。以下では、PS5でDiscordボイスチャットを利用する際の注意点をご紹介します。
以前にDiscordのプロフィールに外部コネクションをリンクしたことがある、または参加しているコミュニティで「Linked Role」(https://discord.com/blog/connected-accounts-functionality-boost-linked-roles)を獲得しているDiscordユーザーの方は、PlayStation NetworkアカウントとDiscordアカウントの連携方法はほぼ同様です。
まず、PS5が最新のシステムソフトウェアに完全にアップデートされていることを確認しましょう。PS5をアップデートする方法はこちら(https://www.playstation.com/ja-jp/support/hardware/ps5/system-software/)をご覧ください。
Discordのユーザーは、デスクトップ、ウェブ、モバイルのいずれでも、「ユーザー設定」>「接続」からアカウントの接続を開始することができます。接続メニューからPlayStationのロゴを選択し、PlayStation(R)NetworkアカウントとDiscordアカウントの接続を行うことができます。
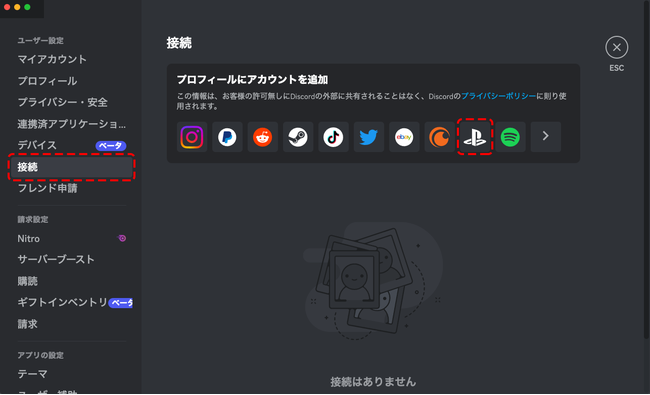
ユーザーは、一度サインインしてアカウントを連携させると、どのプラットフォームであっても、PS5でDiscordのフレンドとボイスチャットができるようになります。(プレイ中のゲームを表示するために、過去にPlayStation Networkのアカウントと連携したことがある場合は、必要な権限を付与するために、PS5で再度アカウントをリンクする必要があります。一方でPS5™ベータテストの参加中に、Discordボイスチャットを使用するために既にアカウント連携を行っていた場合は、再度の連携は不要となります)
DiscordとPlayStationのアカウントの連携が完了したら、次はPS5でDiscordのフレンドと会話してみましょう。スマートフォンのDiscordアプリでは、「音声」コントロールを上にスライドすると"PlayStationで参加 "という新しいボタンが、パソコンのアプリからDiscordを開いている場合は、電話とゲームコントローラーが隣り合わせになったようなボタンが表示されます。
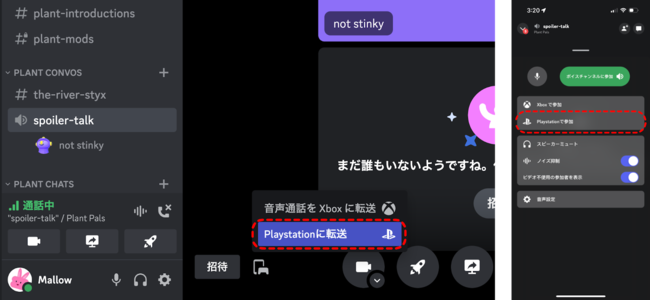
次に、どのゲーム機にボイスチャットを転送するかを選択するよう求められるので、そこでPlayStationを選択します。PS5のコンソール上では、Discordでおなじみのすべての操作が可能です。他の人の音量を下げたり、今参加している音声チャンネルの名前を確認したり、通話を終了したりできます。さらにDualSense™コントローラの内蔵マイクを使えば、よりスピーディーに通話を開始することができます。
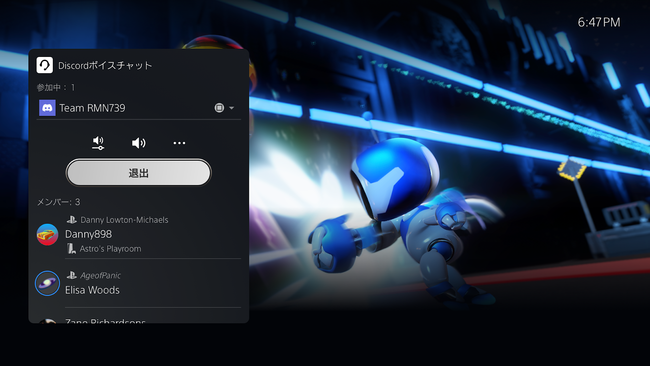
さらなるガイダンスが必要な場合は、ヘルプセンターのページをご覧ください。
https://support.discord.com/hc/ja/articles/4419534960919
<以下、ニュースリリースより>
PlayStation NetworkのアカウントとDiscordの連携方法
Discordは、約8年間にわたり、PC、モバイル、家庭用ゲーム機でお気に入りのゲームをプレイしながら会話をするための場所として、多くのユーザーにご利用いただいてきました。そして今回、Discordが新たにPS5でも利用可能になったことで、世界中のより多くのプレイヤーがどこにいてもフレンドとつながり、大好きなゲームをプレイできるようになりました。
PS5で遊んでいる間は、Discordのフレンドと日常からゲームまでさまざまなことをチャットしたり、PCやスマートフォン、その他のDiscord対応ゲーム機でプレイしている人たちと一緒になって、マルチプレイを楽しんだりすることができます。以下では、PS5でDiscordボイスチャットを利用する際の注意点をご紹介します。
以前にDiscordのプロフィールに外部コネクションをリンクしたことがある、または参加しているコミュニティで「Linked Role」(https://discord.com/blog/connected-accounts-functionality-boost-linked-roles)を獲得しているDiscordユーザーの方は、PlayStation NetworkアカウントとDiscordアカウントの連携方法はほぼ同様です。
まず、PS5が最新のシステムソフトウェアに完全にアップデートされていることを確認しましょう。PS5をアップデートする方法はこちら(https://www.playstation.com/ja-jp/support/hardware/ps5/system-software/)をご覧ください。
Discordのユーザーは、デスクトップ、ウェブ、モバイルのいずれでも、「ユーザー設定」>「接続」からアカウントの接続を開始することができます。接続メニューからPlayStationのロゴを選択し、PlayStation(R)NetworkアカウントとDiscordアカウントの接続を行うことができます。
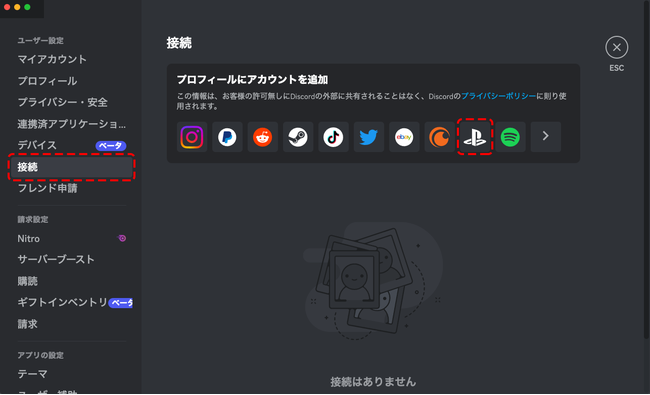
PlayStation®NetworkアカウントとDiscordアカウントを連携するための「接続」ページ
ユーザーは、一度サインインしてアカウントを連携させると、どのプラットフォームであっても、PS5でDiscordのフレンドとボイスチャットができるようになります。(プレイ中のゲームを表示するために、過去にPlayStation Networkのアカウントと連携したことがある場合は、必要な権限を付与するために、PS5で再度アカウントをリンクする必要があります。一方でPS5™ベータテストの参加中に、Discordボイスチャットを使用するために既にアカウント連携を行っていた場合は、再度の連携は不要となります)
PS5でDiscordボイスチャットを使用する方法
DiscordとPlayStationのアカウントの連携が完了したら、次はPS5でDiscordのフレンドと会話してみましょう。スマートフォンのDiscordアプリでは、「音声」コントロールを上にスライドすると"PlayStationで参加 "という新しいボタンが、パソコンのアプリからDiscordを開いている場合は、電話とゲームコントローラーが隣り合わせになったようなボタンが表示されます。
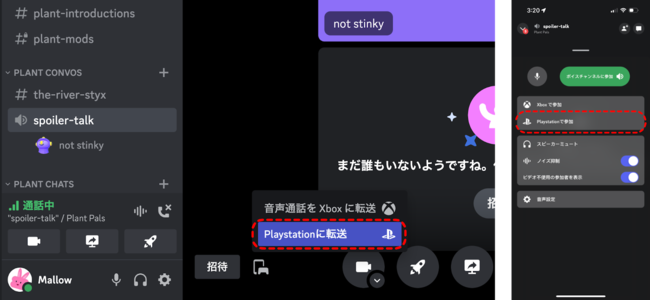
次に、どのゲーム機にボイスチャットを転送するかを選択するよう求められるので、そこでPlayStationを選択します。PS5のコンソール上では、Discordでおなじみのすべての操作が可能です。他の人の音量を下げたり、今参加している音声チャンネルの名前を確認したり、通話を終了したりできます。さらにDualSense™コントローラの内蔵マイクを使えば、よりスピーディーに通話を開始することができます。
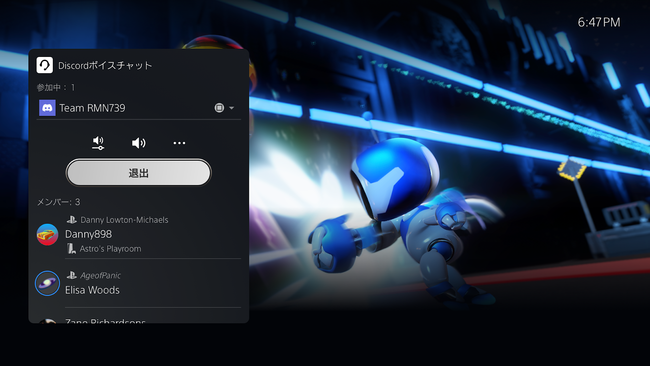
さらなるガイダンスが必要な場合は、ヘルプセンターのページをご覧ください。
https://support.discord.com/hc/ja/articles/4419534960919
関連記事
-

- 【カプコンストアが愛知に出張】豪鬼の身長は178cmです——『モンハンワイルズ』試遊体験や、「ストリートファイター」等身大フィギュアも登場!
- カプコンストアのPOPUPショップが愛知に登場!『モンスターハンターワイルズ』の試遊体験や、豪鬼・A.K.I.ら「ストリートファイター」等身大フィギュア展示など、ファン必見のコンテンツが集結。岡崎・豊川の2会場で開催される。<以下、ニュースリリースより>POPUPが期間限定で開催決定! 全国各地で開催しております、カプコンタイトルのグッズを多数取り扱った直営店舗「カプコンストア」のPOPUPショップが、大好評につき2025年11月1日(土)からイオンモール岡崎にて、11月8日(土)からイオンモール豊川にて、それぞれ期間限定で開催いたします。 「カプコンストア」は、「モンスターハンター」をはじめ、「バイオハザード」・「ストリートファイター」といったカプコンの人気キャラクターのグッズを取りそろえたカプコンのアンテナショップとなっております。 今回のPOPUPショップではキャラクターグッズの販売の他にも、『モンスターハンターワイルズ』の試遊体験会や、「ストリートファイター」シリーズの等身大フィギュアも登場いたします。皆様のご来店をお待ちしております。※イメージ(CAPCOM STORE TOKYO店舗画像となります) 過去のPOPUPショップ開催の様子 カプコンストアPOPUP開催概要 ・イオンモール岡崎 【住所】〒444-0840 愛知県岡崎市戸崎町字外山38-5 3F イオンホール 【営業時間】10:00~19:00 【開催期間】2025年11月1日(土)~11月3日(月・祝)・イオンモール豊川 【住所】〒442-8550 愛知県豊川市白鳥町兎足1-16 3F サウスブリッジ 【営業時間】10:00~19:00 【開催期間】2025年11月8日(土)~11月9日(日)「ストリートファイター」シリーズより等身大フィギュアが登場! 東京ドームPOPUPにて初登場となった「ストリートファイター」シリーズのキャラクター「ジェイミー」、「豪鬼」、「A.K.I.」の等身大フィギュアが「イオンモール岡崎」と「イオンモール豊川」に登場予定! 細部までこだわった造形や、各ファイターのリアルな迫力をぜひご自身の目でご覧ください。『モンスターハンターワイルズ』試遊体験会を開催! 「モンスターハンター」シリーズの最新作『モンスターハンターワイルズ』を体験できる試遊体験会をカプコンストアPOPUPにて開催いたします。試遊体験会に参加いただいた方には先着で『モンスターハンターワイルズ』オリジナルステッカーをプレゼントいたします。ぜひ皆様のご参加をお待ちしております。【開催日】 :イオンモール岡崎 2025年11月1日(土) イオンモール豊川 2025年11月8日(土)【開催時間】 :12:00~17:00【試遊内容】 :製品版のゲーム冒頭30分をご体験いただけます。【ノベルティ】 :『モンスターハンターワイルズ』オリジナルステッカー ※試遊いただいたお客様へプレゼントいたします。 ※ノベルティはなくなり次第終了となります。 【注意事項】 ※試遊枠には限りがあり、ご体験いただけない場合がございます。 ※イベントは事前の予告なく変更・中止となる場合がございます。 ※試遊内容は予告なく変更する場合があります。 ■CAPCOM STORE店舗概要 ・CAPCOM STORE TOKYO(カプコンストア トーキョー) ・CAPCOM STORE OSAKA(カプコンストア オーサカ) ・CAPCOM STORE&CAFE UMEDA(カプコンストア&カフェ ウメダ) ・CAPCOM STORE ANNEX(カプコンストア アネックス) ・CAPCOM STORE SENDAI(カプコンストア センダイ) 【「カプコンストア」公式サイト】https://www.capcom.co.jp/amusement/capcomstore/index.html 【「カプコンストア」公式X(旧Twitter)】https://x.com/CStorejapan ©CAPCOM
-

- 【本日最終日】「龍が如く8」シリーズが過去最大の最安値で登場!——「龍が如くシリーズ フランチャイズセール」開催中
- セガの人気タイトル「龍が如く」シリーズに特化した「龍が如くシリーズ フランチャイズセール」が開催中。シリーズ最新作の『龍が如く8』、『龍が如く8外伝 Pirates in Hawaii』が過去最大の割引率で発売中だ。『龍が如く8』は70%OFFの2,904円、『龍が如く8外伝 Pirates in Hawaii』は45%OFFの3,811円だ。期間は10月24日(金)2時までなので、実質本日が最終日だ。Steam「龍が如くシリーズ フランチャイズセール」:https://www.sega.jp/special/sale/<以下、ニュースリリースより>Steam「龍が如くシリーズ フランチャイズセール」開催中 株式会社セガは、Steamにて販売中の一部PC用セガタイトルを対象とし、期間限定で特別価格にて販売するSteam「龍が如くシリーズ フランチャイズセール」を開催中です。今回のセールでは、『龍が如く8』が過去最大の70%オフ、『龍が如く8外伝 Pirates in Hawaii』も過去最大の45%オフで、セールに登場します。 他にも『龍が如く7外伝 名を消した男』が65%オフ、『龍が如く7 光と闇の行方 インターナショナル』が60%オフでラインアップされます。また、『龍が如く 極2』や『龍が如く 維新! 極』などの人気タイトルも特別価格で販売します。 セールは2025年10月23日(木)までの期間限定開催です。ぜひこの機会にお楽しみください。 ©SEGA Steam「龍が如くシリーズ フランチャイズセール」https://www.sega.jp/special/sale/ ■記載されている会社名、製品名は、各社の登録商標または商標です。
-

- ZETA DIVISION所属の翔(かける)選手が引退を表明
- eスポーツチームZETA DIVISION所属の翔(かける)選手が、Xにて選手活動からの「引退」を正式に発表した。ご報告いつも温かいご声援、本当にありがとうございます。この度、ZETA DIVISIONから発表がありました通り、私はeスポーツ選手としての活動を引退することを決断いたしました。突然の活動休止から約2カ月が経過してしまいました。…— ZETA Kakeru(翔) (@Kakeru_FGC) October 23, 2025 ご報告いつも温かいご声援、本当にありがとうございます。この度、ZETA DIVISIONから発表がありました通り、私はeスポーツ選手としての活動を引退することを決断いたしました。突然の活動休止から約2カ月が経過してしまいました。この間、皆様に詳しい状況をご報告できないまま、多大なるご心配とご迷惑をおかけしましたこと、心よりお詫び申し上げます。活動休止の理由でありました「神経機能の不調」が続き、選手として競技を続けることが困難な状態となっておりました。チームとは今後の活動継続の可能性について慎重に話し合いを重ねてまいりましたが、これ以上選手活動を続けることは難しいと自ら判断し、引退を申し出ました。チームは、私の健康面を第一に考え、この決断を尊重してくださいました。SFLのシーズン途中でロスターを離脱することとなり、チームメイト、そして私の復帰を信じて待っていてくださったファンの皆様には、本当に申し訳ない気持ちでいっぱいです。これまで選手として活動を続けてこられたのは、ひとえに応援してくださったファンの皆様、どんな時も支えてくれた妻、ZETA DIVISIONのスタッフの皆様、そして共に練習し、戦ってくれたチームメイトのおかげです。皆様の声援を受けながら、eスポーツ選手として競技に打ち込めた時間は、私にとってかけがえのない財産です。また、今回の決断にあたり、ご理解ご協力をいただいたCAPCOM様、SFL関係者の皆様、各チームの皆様にも心より感謝申し上げます。発表にもありました通り、年内を目途にZETA DIVISIONを退団し、今後は体調の快復に専念いたします。これからは、新たに加入するヤマグチ選手、そしてチームメイトたちの、SFL後半節での健闘を心から応援しています。最後になりますが、これまでeスポーツ選手「翔」を応援していただき、本当に、本当にありがとうございました。引き続き、ZETA DIVISIONへの変わらぬご声援をいただけますと幸いです。翔 翔選手は、今年夏にサウジアラビア・リヤドで開催された「Esports World Cup 2025(EWC2025)」に出場した際、体調不良のため棄権。救護措置を受け回復傾向にあるということで、休養を経て一時的に体調を取り戻し、『ストリートファイター6』の国内リーグ「ストリートファイターリーグ: Pro-JP 2025」に参戦していた。復帰戦では健闘を見せ、活動の幅を再び広げていたが、ほどなくして体調不良による休場が相次ぎ、ファンの間ではその容態を心配する声が多く上がっていた。体調不良でEWCを棄権してしまい、ご心配おかけしました😭すぐに報告もできなくてすみません🙏あれから無事に帰国して、今は病院の受診日まで体力温存でゆっくり過ごしています!— ZETA Kakeru(翔) (@Kakeru_FGC) August 25, 2025 今回の投稿で、活動休止の理由が「神経機能の不調」にあったことを明かした翔選手。症状が長期化する中で、チームと慎重に話し合いを重ねた結果、「これ以上選手としての活動を続けることは難しい」と自ら判断し、引退を申し出たという。チーム側も健康を最優先にこの決断を尊重し、年内をめどにZETA DIVISIONを退団する運びとなった。翔選手は、昨シーズンの世界大会「カプコンカップ 11」で優勝するなど、『ストリートファイター6』シーンを代表するプレーヤーとして期待されていた存在。なお、現在開催中の「ストリートファイターリーグ: Pro-JP 2025」では、翔選手に代わって、ヤマグチ選手が出場することとなる。※写真は2025年3月5日(水)〜8日(土)にかけて両国国技館で開催された『ストリートファイター6』の世界大会「カプコンカップ11」出場時のもの。当時は福島県のeスポーツチームIBUSHIGINに所属していた なお、「カプコンカップ 11」のチャンピオンとして獲得した「カプコンカップ 12」の出場権は、公式規定に則り下位の選手に移行。ただし、2位のBlaz選手、3位のLeShar選手はすでに出場権を取得済みであることから、4位のAngryBird選手に移行する。「CAPCOM CUP 12」出場に関するお知らせいつも「CAPCOM Pro Tour 2025」ならびに「CAPCOM CUP 12」へのご支援誠にありがとうございます。「ZETA DIVISION」より、翔選手の「CAPCOM CUP 12」出場を辞退する申し出があり、これを受理いたしました。本出場権は、CAPCOM Pro Tour 2025… https://t.co/4WZqD3WxiV— CAPCOM eSports (@CAPCOM_eSports) October 23, 2025 関連記事:【インタビュー】翔「“なんも言えねえ”ってこんなことなんだなって(笑)」——賞金1億5,000万円を獲得した『スト6』の世界王者が語った勝利の手応えとは
-

- 【FENNEL×AFRAS】TikTokマーケティング支援でeスポーツ教育を加速——若年層への認知拡大へ
- 株式会社Fennelが、全国でマンツーマンレッスンを展開するeスポーツスクール「AFRAS」のマーケティング支援を開始。TikTokを活用し、若年層への認知拡大とブランディング強化を推進。未来のトッププレーヤー育成とeスポーツ文化の発展を目指す。<以下、ニュースリリースより>株式会社Fennel、eスポーツスクール「AFRAS(アフラス)」と協業しマーケティング支援を開始 株式会社Fennel(所在地:東京都渋谷区、代表取締役社長:高島 稜)は、全国でeスポーツのプロ講師によるマンツーマンレッスンを行うeスポーツスクール「AFRAS(アフラス)」のマーケティング支援を開始しました。 本取り組みでは、TikTokを活用した認知拡大およびブランディング強化を行い、eスポーツ業界全体の発展と未来のトッププレーヤー育成を目指します。背景と目的 近年、eスポーツは日本国内において急速な盛り上がりを見せています。世界規模での「Esports World Cup」や、「Apex Legends」世界大会の札幌開催など、国内外での大型大会が相次いでおり、プロゲーマーを志す子どもたちも年々増加しています。 こうした潮流の中、FENNELは全国の店舗でプロ講師による個別指導を行う「AFRAS」と協業し、若年層がより身近に“本気でeスポーツに挑戦できる環境”を整備。未来のトッププレーヤーを生み出し、業界のさらなる活性化を図ることを目的としています。実施内容 今回のマーケティング支援では、AFRASのブランド価値向上と若年層への訴求を目的に、TikTok公式アカウントの企画・制作・運用支援を実施しました。 TikTokでは、ゲームの上達を目指すプレーヤーにとって魅力的に感じられるコンテンツを、今後順次発信していく予定です。 投稿内容の一例は以下の通りです。厳しい審査を通過した講師陣の紹介動画 実際にコーチングを受ける生徒のインタビュー レッスン現場のリアルな様子を伝える動画 AFRAS公式TikTokアカウント:https://www.tiktok.com/@afras_esports_school これらのコンテンツを通じ、AFRASが提供する「プロ直伝の本格指導」と「一人ひとりの成長ストーリー」を発信。ゲームを通して夢を追う若者たちにとって、新たな“学びの場”としてのAFRASの魅力を広く届けてまいります。AFRAS(アフラス)について AFRASは、「年齢に関係なくeスポーツを本格的に学べ、一人ひとりが持つ能力、個性を開花することができる場所」として2024年に誕生しました。 TPS、FPSなど等さまざまなゲームタイトルを通して、技術、知識、さまざまな社会性スキルを身に付けながら、eスポーツやゲーム自体も強くなることができるeスポーツスクール(eスポーツ教室)です。 全国に10校舎以上展開をしており、小学生から中学生、高校生、大学生、社会人、シニアまで年齢に関係なく通っています。「プロプレーヤーになりたい」、「大会で優勝したい」、「趣味のゲームを極めたい」など、一人ひとりの夢や目標に近づくための環境がそろっています。 AFRASはこれからも、eスポーツを学ぶことが当たり前の世の中を創出し、eスポーツ業界の発展に貢献していきます。 eスポーツスクール(eスポーツ教室)AFRASのHPはこちら:https://afras.jp/株式会社Fennelについて 株式会社Fennelは、2019年に設立されたeスポーツ総合エンターテインメント企業です。「Fill the world with game changers.(ゲームチェンジャーで溢れる世界を創る。)」というビジョンを掲げ、eスポーツを軸に多様な事業を展開しています。 主力事業として、国内外で活躍するプロeスポーツチーム「FENNEL」の運営をはじめ、eスポーツ大会の企画・運営、アパレル・ライフスタイルブランドの展開、映像制作やマーケティング支援など、eスポーツを起点にカルチャー・ビジネス・採用など幅広い分野へ活動を拡大しています。大会運営事業では、自社主催ブランド「FFL」を通じてオンライン大会から国際大会、学生大会までを開催し、日本のeスポーツシーンを黎明期から支えてきました。また、アパレル事業ではDIESELやWIND AND SEAなどのブランドとのコラボレーションを実施するなど、eスポーツとファッションの融合を推進しています。さらに、チーム・選手の発信力と若年層カルチャーの知見を生かし、企業ブランディング支援やエンターテインメント事業、学生コミュニティ運営など、eスポーツを超えた領域にも事業を展開。理念のもと、日本のeスポーツ産業を牽引しながら、新たな価値の創出に取り組んでいます。会社概要 会社名:株式会社Fennel 代表取締役会長:遠藤 将也 代表取締役社長:高島 稜 所在地 : 東京都渋谷区南平台町16-28 Daiwa渋谷スクエアビル6階 設立日 : 2019年10月 ホームページ:https://fennel-esports.com 公式 X:https://x.com/FENNEL_official 公式 オンラインストア:https://fennel-store.com FENNEL STUDIO:https://www.fennel-studio.com 公式 YouTube:https://www.youtube.com/c/FENNEL_official FFL公式 YouTube:https://www.youtube.com/channel/UCrQOCBkjJ3_ozfjFDf_AgQw